
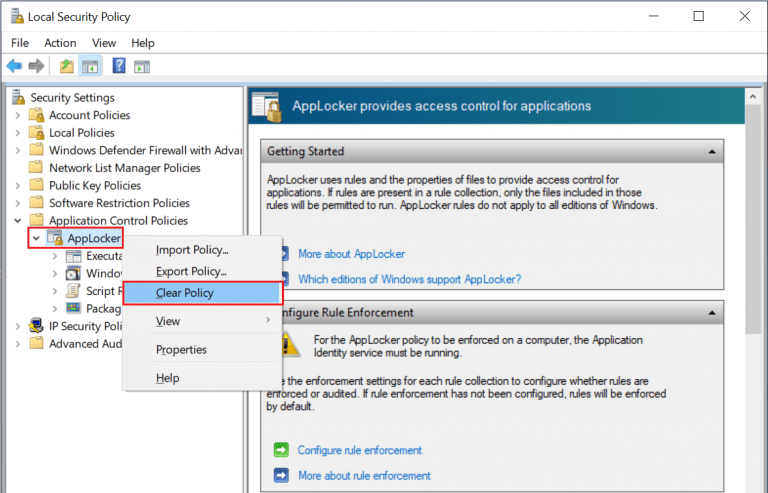
Verify the operating system employs a deny-all, permit-by-exception policy to allow the execution of authorized software programs. This is applicable to unclassified systems.
Applocker group policy windows#
Windows Server 2019 Security Technical Implementation Guide The process used to identify software programs that are authorized to execute on organizational information systems is commonly referred to as whitelisting.

The organization must identify authorized software programs and only permit execution of authorized software. Using only authorized software decreases risk by limiting the number of potential vulnerabilities.

In my next article, I’ll discuss the rules that were created by the GPMC and strategies for paring them down into something more manageable.Using a whitelist provides a configuration management method to allow the execution of only authorized software. Just be aware if you choose file hash, you’ll need to keep your rules updated after each application update.īetween the default rules and the rules created automatically by the GPMC, you should have a good starting point for your AppLocker rules. The answer really depends on your environment and how often those files will be updated. The wizard will ask whether you want Hash or Path rules for executables that don’t digital signatures. Just be aware that if you do change it, you may end up with things in your initial set of rules that you actually want blocked. You may want to consider changing the path to C:\ to catch things that end up outside Program Files. By default, you’ll be prompted to scan Program Files. Right-click on Executable Rules and choose Automatically Generate Rules. Run the GPMC and go back to the AppLocker settings in your new GPO. Next, you’ll need a computer that is running a typical software load for your organization that has the Remote Server Administration Tools installed. This means that you’ll need to explicitly create a rule to allow everything if you’re planning on Blacklisting only. It will also create a rule that allows users with local Admin rights to run anything. This will create rules that will allow Everyone to run files that are in Program Files and in the Windows folder. Here, you can right-click on Executable Rules and choose Create Default Rules. In most of what I’ll discuss, script or Windows Installer can be interchanged with the term executable.) Create a new GPO in the Group Policy Management Console and go to Computer Configuration > Policies > Windows Settings > Security Settings > Application Control Policies > AppLocker (see screenshot above). (I’m probably going to use the term executable most often since my goal was to control applications. Now that you’ve decided how you want to implement AppLocker, you need to identify the executables that you’ll need to allow or deny. This method will require a lot more upfront work to make sure that you don’t accidentally block something, but in the long run will stop more unauthorized applications from running. Anything that is not included in your list will be blocked. Whitelisting in AppLocker lets you deny everything except for specific applications, scripts, and Windows installers you want to allow. This method is also easier to circumvent if you’re using file paths to identify the application or file hashes that don’t include every version of an application. The downside is that you’ll have to generate a list of what you want to block and keep the list up to date. This method will most likely cause the fewest headaches if you know exactly what you want to block. (Microsoft recently published a whitepaper on how Microsoft IT did this internally. Blacklisting ^īlacklisting in AppLocker lets you allow everything, but block specific applications, scripts, and Windows installers that you do not want to allow on your computers. There are two ways you can deploy your rules: Blacklisting and Whitelisting. In my situation, I wanted to block malware from running in user profiles as well as preventing unauthorized software from being installed or run from USB media. This is important because it will determine how you’re going to write your AppLocker rules. Planning ^įirst, you’re going to have to decide on what you would like to accomplish by implementing AppLocker.

If you’re using older versions of Windows, you’ll have to work with Software Restriction Policies since the older OS will ignore the AppLocker settings in a GPO.
Applocker group policy windows 7#
You’ll also need to be running Windows 7 or Windows Server 2008 R2 on any client systems where you want to use AppLocker. AppLocker policies cannot be edited on earlier versions of Windows. To implement AppLocker, you’re going to need a management station that is running Windows 7 or Windows Server 2008 R2 with the latest GPMC.


 0 kommentar(er)
0 kommentar(er)
